Excel Hintergrund Weiß

Excel-Hintergrundfarbe Dauerhaft Ändern
Auch die Bonusanfrage, dass die Hintergrundfarbe in der Datei anders ist (wenn ich die Arbeitsmappe verwende), aber eigentlich weiß wäre, wenn möglich (wenn ich die Arbeitsmappe drucken würde, würde ich immer noch wollen, dass sie als weißer Hintergrund herauskommt). .So Blenden Sie Ungenutzte Bereiche Eines Arbeitsblatts Aus: Excel
Klicken Sie nun mit der rechten Maustaste> "Zellen formatieren" (oder Befehl / Steuerung 1). Stellen Sie unter „Benutzern dieses Blatts erlauben“ sicher, dass „Gesperrte Zellen auswählen“ deaktiviert ist (standardmäßig ist es aktiviert). Klicken Sie abschließend auf „OK“. Klicken Sie nun mit der rechten Maustaste> "Zellen formatieren" (oder Befehl / Steuerung 1). Stellen Sie unter „Benutzern dieses Blatts erlauben“ sicher, dass „Gesperrte Zellen auswählen“ deaktiviert ist (standardmäßig ist es aktiviert). Klicken Sie abschließend auf „OK“.Können Sie Die Standardhintergrundfarbe In Excel Ändern?
Leider gibt es keine Möglichkeit, die Hintergrundfarbe zu ändern; es ist keine konfigurierbare Option in Excel. Wenn Sie nicht möchten, dass die Farbe gedruckt wird, wählen Sie einfach alle Zellen aus und entfernen Sie die Füllfarbe. Um den Hintergrund des Excel-Blatts zu ändern, können Sie mit der rechten Maustaste auf den Desktop klicken -> Personalisieren -> Windows-Farbe auswählen -> Erweiterte Darstellungseinstellungen -> Wählen Sie aus der Liste der Elemente Windows mit grauer Farbe. Verwenden Sie die Excel-Formel, um die Hintergrundfarbe spezieller Zellen zu ändernKlicken Sie auf der Registerkarte Start in der Gruppe Stile auf Bedingte Formatierung > Neue Regel… Wählen Sie im Dialogfeld „Neue Formatierungsregel“ die Option „Formel verwenden, um zu bestimmen, welche Zellen formatiert werden sollen“. Wenn Sie zum ersten Mal ein neues Excel-Arbeitsblatt öffnen, ist die erste Zelle standardmäßig ausgewählt, nämlich A1 (die erste Zelle in Zeile A und Spalte eins). Wenn Sie zuvor an einer Excel-Tabelle gearbeitet haben, ist die aktive Zelle die letzte aktive Zellenposition. Klicken Sie auf Startseite > Startprogramm für das Dialogfeld Zellen formatieren oder drücken Sie Strg+Umschalt+F. Wählen Sie auf der Registerkarte Füllung unter Hintergrundfarbe die gewünschte Farbe aus. Klicken Sie auf der Registerkarte Seitenlayout in der Gruppe Seite einrichten auf Hintergrund. Wählen Sie das Bild aus, das Sie als Blatthintergrund verwenden möchten, und klicken Sie dann auf Einfügen. Standardmäßig ist die Zellenhintergrundfarbe in MS Excel weiß. Sie können es auf der Registerkarte Start » Gruppe Schriftart » Hintergrundfarbe an Ihre Bedürfnisse anpassen. Aber wenn Sie anfangen, Werte in diesen Zellen zu ändern, oder wenn Sie viele Daten verschieben, kann diese Funktion zum Auffüllen von Zellen etwas chaotisch werden.
# Video | Excel Hintergrund Weiß
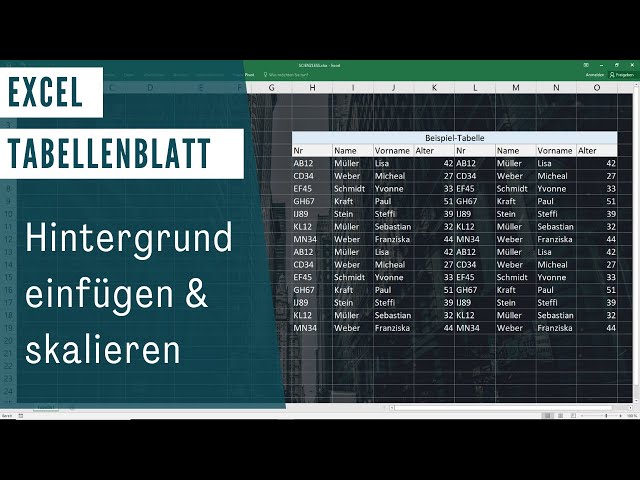
- Über Gemeinschaft
- Schritt-für-Schritt-Prozess – Wie Sie ungenutzte Bereiche eines Arbeitsblatts ausgrauen: Excel
- Können Sie die Standardhintergrundfarbe in Excel ändern?
- Wenden Sie die Hintergrundfarbe mit der Option „Füllfarbe“ an
- Einführung in Farbe in Excel
Excel Hintergrund Weiß Grau
Background Color Wont Change From Grey To White
Ich bearbeite eine Tabelle mit einem durchgehend grauen Hintergrund ohne Rasterlinien (es sei denn, sie sind grau). Was ich seltsam finde, ist, dass ein zum Drucken definierter Bereich weiß wird, während der Rest des Blattes grau bleibt. Ich habe überall nach einem Ort gesucht, um die Änderung vorzunehmen – und mehrere Orte scheinen zu funktionieren – aber jeder ist fehlgeschlagen.Excel Hintergrund Weiß Färben
Farbe In Excel
Farbe in Excel (Inhaltsverzeichnis)Einführung in Farbe in Excel
Farben werden im Allgemeinen verwendet, um eine Gruppe von Zellen in Excel hervorzuheben. Das Excel enthält den Index von 56 Farben. Durch die Verwendung der bedingten Formatierung können wir bestimmte Bedingungen festlegen und verschiedene Farben für verschiedene Bedingungen anwenden, wenn wir die Hintergrundfarbe der Zelle in Excel ändern möchten. Normalerweise wählen wir die Zellen aus und klicken auf die Option Füllfarbe; dann wird die Hintergrundfarbe geändert, wenn wir die Zellenhintergrundfarbe automatisch mit der Zelle ändern möchten. Starten Sie Ihren kostenlosen Excel-Kurs Excel-Funktionen, Formeln, Diagramme, Formatierung Excel-Dashboard-Erstellung und mehr
Möglichkeiten, die Hintergrundfarbe zu ändern
Es gibt zwei Möglichkeiten, die Hintergrundfarbe zu ändern. Es erscheint ein Dialogfeld, das die Zeilenauswahl anzeigt. Wählen Sie das Zellenformat basierend auf dem Zellenwert aus. Geben Sie nun den Wertebereich größer 10.000 ein und wählen Sie die blaue Farbe aus. Ein Farbfeld erscheint und macht die Musterfarbe automatisch, also wählen Sie die Farbe als Blau und klicken Sie auf OK.
Wir können beobachten, dass die Musteroption blau ist, weil wir die blaue Farbe ausgewählt haben. Es erscheint ein Dialogfeld, das die Zeilenauswahl anzeigt. Wählen Sie das Zellenformat basierend auf dem Zellenwert aus. Es erscheint ein Dialogfeld, das die Zeilenauswahl anzeigt. Wählen Sie das Zellenformat basierend auf dem Zellenwert aus. Geben Sie nun den Wertebereich kleiner 10000 ein und wählen Sie die Farbe Rot aus. Wählen Sie zuerst die Zellen aus, klicken Sie mit der rechten Maustaste darauf, wählen Sie die Sortieroption und wählen Sie dann den höchsten Wert nach Farbe aus. Bedingte Formatierung in Excel
Die bedingte Formatierung wird normalerweise verwendet, um Datenbalken und Symbole in Zellen einzufärben. Gehen Sie dann zur Registerkarte Start und wählen Sie die Option für bedingte Formatierung aus, geben Sie die gewünschte Regel ein, die wir angeben möchten, und geben Sie die Farbe an, die wir den Zellen der jeweiligen Bedingung geben möchten. Dinge, die Sie sich über Farbe in Excel merken sollten
Farben in Excel spielen eine wichtige Rolle bei der Hervorhebung eines bestimmten Zellbereichs. Hier verwenden wir normalerweise die beiden Ansätze, wie z. B. die Hintergrundfarbe der Zellen entsprechend dem Wert zu erstellen, und eine andere Möglichkeit besteht darin, den Hintergrund spezieller Zellen zu ändern. Das Excel enthält den Index von 56 Farben. Durch die Zellen können wir die oberen Werte und die unteren Werte mit unterschiedlichen Farben hervorheben.
Excel Hintergrundfarbe Weiß Ändern
So Aktivieren Sie Den Dunkelmodus In Microsoft Excel, Einschließlich Der Zellen Einer Tabelle
Um die Zellen abzudunkeln, gehen Sie im Menü „Layout“ zum Steuerelement „Hintergrund“ und wählen Sie ein durchgehend schwarzes oder graues Bild aus. In letzter Zeit ist es üblich geworden, dass Software einen Dunkelmodus anbietet, den viele Menschen als angenehmer für die Augen empfinden, insbesondere morgens und abends. Der Dunkelmodus dreht die Farbpalette um, sodass die Benutzeroberfläche dunkel aussieht, wodurch der Bildschirm in Einstellungen mit hohem Kontrast angenehmer zu lesen ist. Microsoft enthält jetzt eine Dunkelmodus-Option in seiner Office-Suite, sodass Sie die Excel-Oberfläche abdunkeln können. Die Dunkelmodus-Einstellung von Excel ist eine Verbesserung, obwohl Sie es noch besser machen können. Standardmäßig wirkt sich der Dunkelmodus nur auf die Benutzeroberfläche aus, hinterlässt jedoch das Arbeitsblatt voller weißer Zellen, was immer noch störend sein kann. David JohnsonSie sollten jetzt sehen, dass Excel eine dunkle Oberfläche hat, aber die Tabelle selbst – die Zellen im Hauptteil der Seite – sind immer noch weiß. Wenn Sie möchten, dass auch die Zellen dunkel sind, müssen Sie den Hintergrund auf eine dunkle Farbe einstellen. Um die Zellen abzudunkeln, wählen Sie zunächst die Option „Hintergrund“ im Menüband „Layout“. Geben Sie „solid grey“ oder „solid black“ ein, je nachdem, wie dunkel der Hintergrund sein soll, und drücken Sie dann die Eingabetaste.
# Images | Excel Hintergrund Weiß
Excel-Hintergrundfarbe dauerhaft ändern
 Save
Save
Wenden Sie Hintergrundfarbe auf eine Zelle oder das gesamte Blatt in Excel an
 Save
Save